To add an image to a decision using the Advanced Decision Editor:
- From within the WFDSS application, choose the Incident tab. The Incident List appears.
- Select the incident you want to edit, then click View Information. The Incident Information page appears.
- Choose the Decisions tab > select the Pending Decision > click Edit. The Decision Editor page appears.
- Navigate to the Images Folder in the Incident Content in the lower left corner of the Decision Editor.
Figure 1: Images Folder
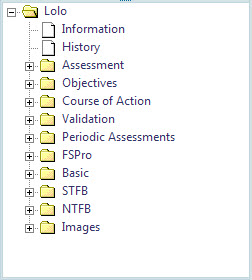
- Select the image to be inserted.
- Place your cursor in the Text Editor pane (large area on the right side of the Decision Editor page) where you want the image to appear.
- Click the
 WFDSS Clipboard icon to insert the content. (The icon is on the upper left side of the text editor).
WFDSS Clipboard icon to insert the content. (The icon is on the upper left side of the text editor). - Click Save. The image is now part of the decision document.
When you are done editing the decision document content, you can navigate back to the Decision tab to Check-In the Pending Decision.
-----------
Last updated on 9/30/2016 3:46:11 PM.
In This Section |
See Also |
Reference |