Adding an Image to a Decision
Incident Owners and Editors can add an image to the decision content of a pending decision, but first the image must be captured from a WFDSS map display or uploaded from outside of WFDSS. A captured or uploaded image is saved to the Images Folder, where it can be added to the section of decision content that a user selects. Once a pending decision has been published, it is no longer editable.
When deciding where to add an image, determine what section of the pending decision is best supported by the image. For instance, if the chosen Course of Action was informed by a Near Term Fire Behavior analysis output, capture an image of the output from the analysis results display and add it to the Course of Action section of the pending decision, along with a brief summary of why the analysis is relevant.
Incident Owners and Editors can add images to sections of a Pending Decision using the Default Decision Editor to illustrate and convey information. Before adding images to a Pending Decision the images must first be either uploaded or screen captured to the incident content. See Uploading Images and/or Capturing Map Images to load images to the incident content.
Note: You can not upload a *.BMP, *.TIFF image or a *.PDF
To add an image to a decision using the Default Decision Editor:
- Navigate to the Pending Decision on the Decisions tab and select the section to add an image to by clicking the radio button next to the section. Select Edit.
- The Default Decision Editor opens. Select Insert Section on the lower portion of the screen.
- Fill in the required Section Title field and optional Text Before and Text After fields. The Text Before field will display before the image and the Text After will display after the image.
- Click Select Image to view the images available for inclusion in the decision.
- Select the desired image by selecting the radio button next to the image name and click Select Image. Images can be viewed before selecting clicking View Image.
If you would like to remove or replace the image click Replace Image or Remove Image.
- Click Save to include the image and associated text to the Decision Content.
-----------
Last updated on 9/27/2016 2:15:31 PM.
To add an image to a decision using the Advanced Decision Editor:
- From within the WFDSS application, choose the Incident tab. The Incident List appears.
- Select the incident you want to edit, then click View Information. The Incident Information page appears.
- Choose the Decisions tab > select the Pending Decision > click Edit. The Decision Editor page appears.
- Navigate to the Images Folder in the Incident Content in the lower left corner of the Decision Editor.
Figure 1: Images Folder
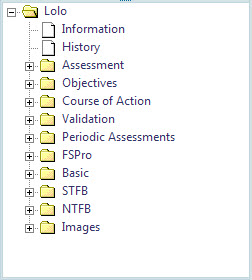
- Select the image to be inserted.
- Place your cursor in the Text Editor pane (large area on the right side of the Decision Editor page) where you want the image to appear.
- Click the
 WFDSS Clipboard icon to insert the content. (The icon is on the upper left side of the text editor).
WFDSS Clipboard icon to insert the content. (The icon is on the upper left side of the text editor). - Click Save. The image is now part of the decision document.
When you are done editing the decision document content, you can navigate back to the Decision tab to Check-In the Pending Decision.
-----------
Last updated on 9/27/2016 2:15:31 PM.
In This Section |
See Also |
Reference |